We’ve all been there. You’re on a video call, and someone says “Sid, what do you think?” Of course, at the moment I am reading the slides they sent (and absolutely not on Twitter), and it takes me a few flustered seconds to find my way back to Google Hangouts.
As is customary, the answer to problems like this is to write code!
In this post, I’ll cover how you can make a universal unmute button that works, regardless of what window you have focused at the time. Note that I use a Mac – and have Zoom and Google Meet versions.
The high-level approach is to write an AppleScript, which will auto-focus Zoom or an active Google Meet window, and trigger a mute/unmute. Then, use the Keyboard Shortcuts functionality on your Mac to hook up a key of your choosing to that AppleScript.
Write an AppleScript
- Open the “Automator” app on your Mac
- Create a new “Quick Action”
- On the left, search for “Run Applescript”
- Create a quick action that takes “no input”
- Copy in one of the AppleScripts below right below this section (Zoom version or Google Meet version)
- Save the action
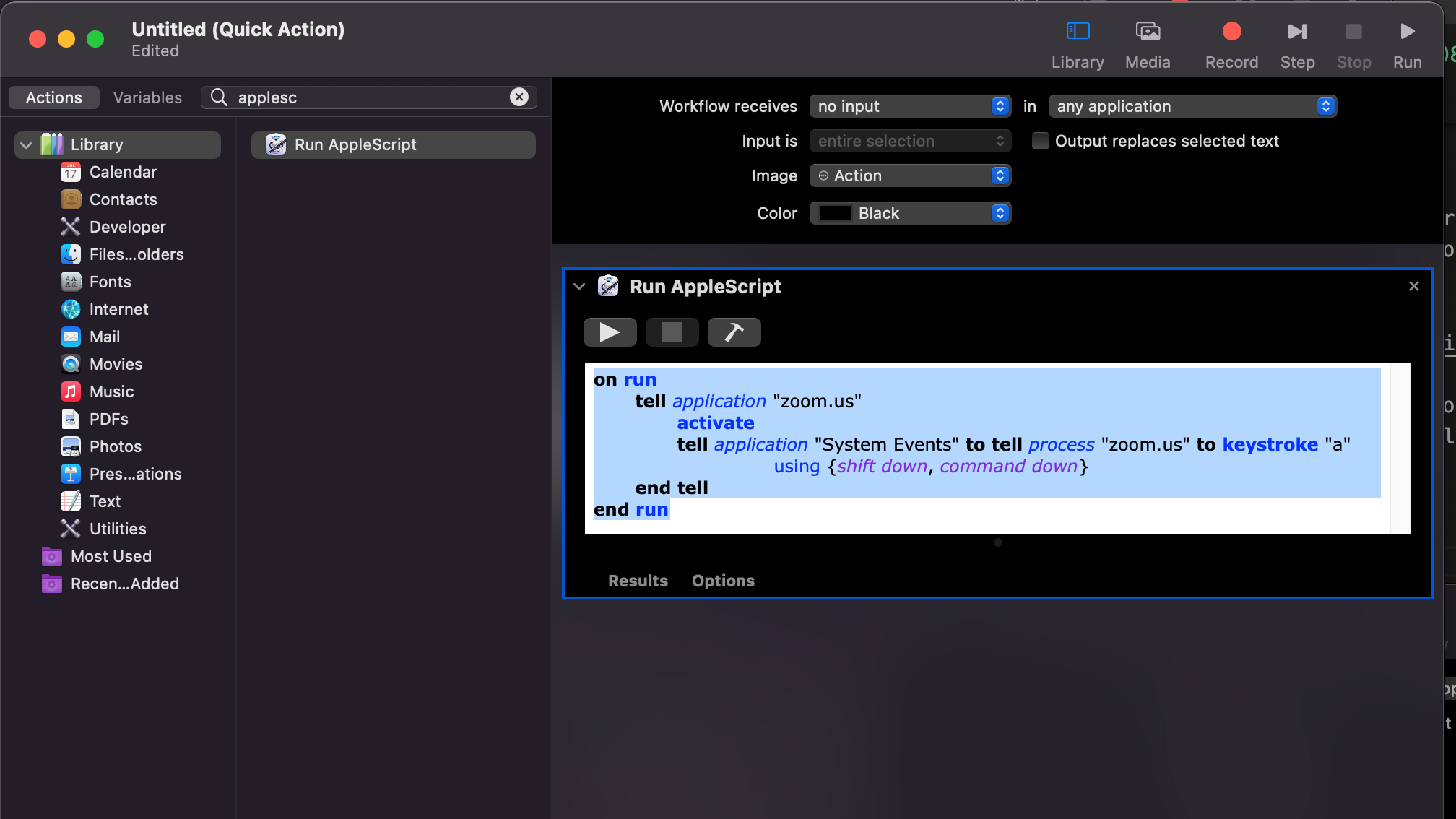
Zoom Version
on run
tell application "zoom.us"
activate
tell application "System Events" to tell process "zoom.us" to keystroke "a" using {shift down, command down}
end tell
end run
Google Meet Version
on run
tell application "Google Chrome"
activate
set i to 0
repeat with w in (windows) -- loop over each window
set j to 1 -- tabs are not zeroeth
repeat with t in (tabs of w) -- loop over each tab
if title of t starts with "Meet" then
set (active tab index of w) to j -- set Meet tab to active
set index of w to 1 -- set window with Meet tab to active
tell application "System Events" to tell process "Google Chrome" to keystroke "d" using command down -- issue keyboard command
return
end if
set j to j + 1
end repeat
set i to i + 1
end repeat
end tell
end run
Set up Keyboard Shortcut
After you’ve saved your Automator action, you can then go to the Keyboard preferences for your Mac.
- Click on “Shortcuts”, which allows you to set up global keyboard shortcuts
- Click on “Services” on the left, where you should be able to find your Automator shortcut
- Set up a keyboard shortcut (I like using function keys for this)
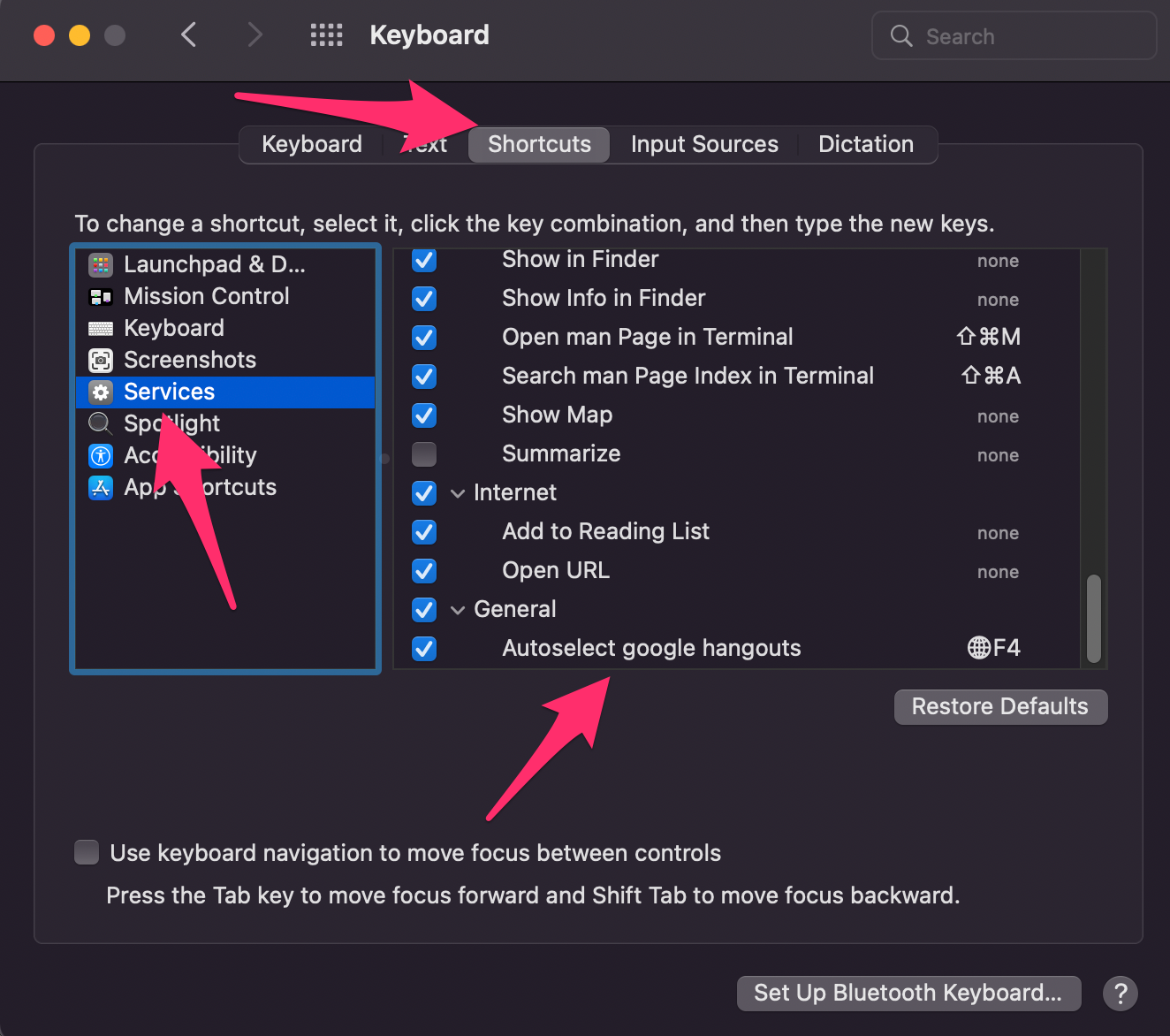
And there you go! No more fishing around for your Hangouts window, or having to hit multiple buttons to focus and then unmute yourself on Zoom!